Depending on the study selected, the Variable Search Tab may have a secondary tab panel with three sub-tabs labeled: Browse Index, Browse Index with Search, and Search, while some studies may only have the search criterion.
Note: In the following screen shots, the Search Sub-Tab is selected hiding the Browse Index options.
- Criterion builder where criteria will be selected and listed.
- Menubar consisting of three drop-down menus used to set search selections.
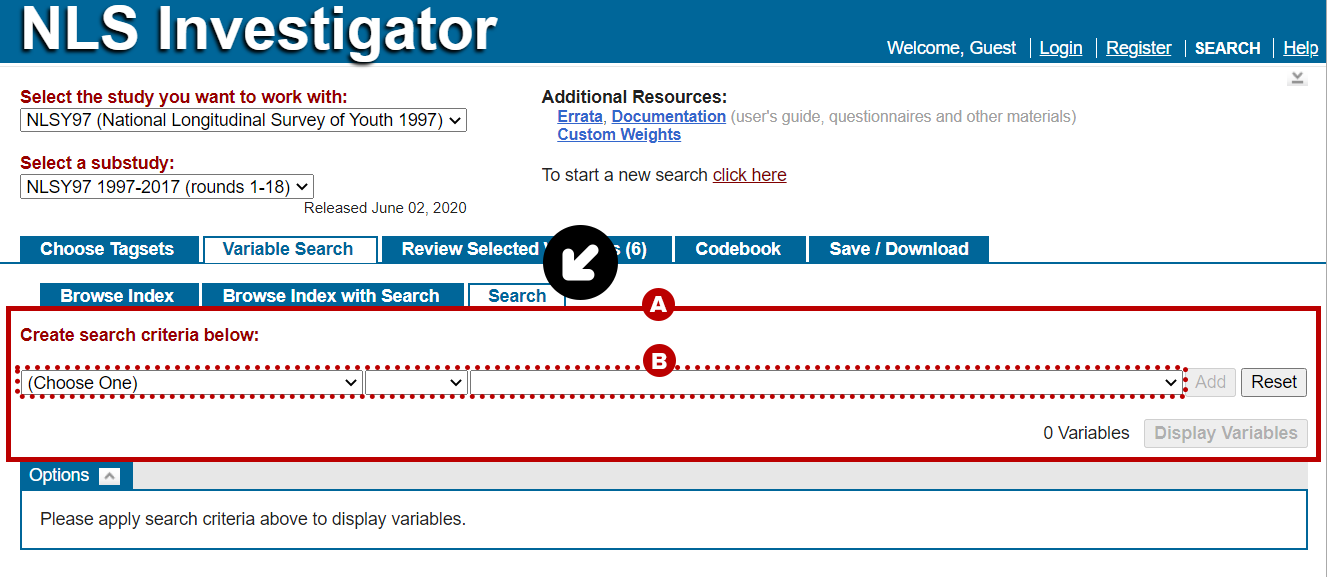
Create a search criterion by making a selection in each of the three drop-down menus in the menubar:
- Select a search category.
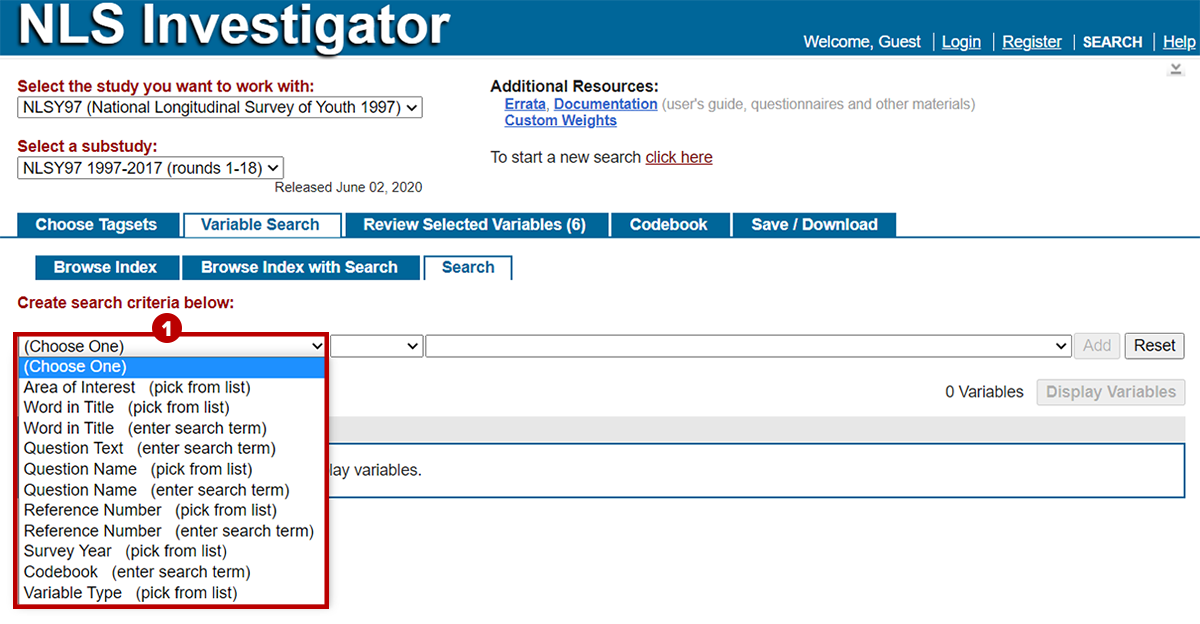
Eight main search categories are available:
- Area of Interest: the main research area of the variable.
- Pick from list
- Word in Title: any word that appears in the variable title.
- Pick from list
- Enter search term
- Question Text: any word that appears in the text of the question.
- Enter search term
- Question Name: a code assigned to identify each question, which gives the location of the variable in the questionnaire or identifies it as a created variable. When possible, question names remain the same for the same question across survey years.
- Pick from list
- Enter search term
- Reference Number: abbreviated RNUM, a letter and number combination uniquely assigned to each variable.
- Pick from list
- Enter search term
- Survey Year
- Pick from list
- Codebook: a search for any text appearing anywhere on the codebook page.
- Enter search term
- Variable Type: a search for variables defined by a specific variable type (may not be enabled for all cohorts).
- Pick from list
- Area of Interest: the main research area of the variable.
- Choose logic operators, such as equals or doesn't equal.
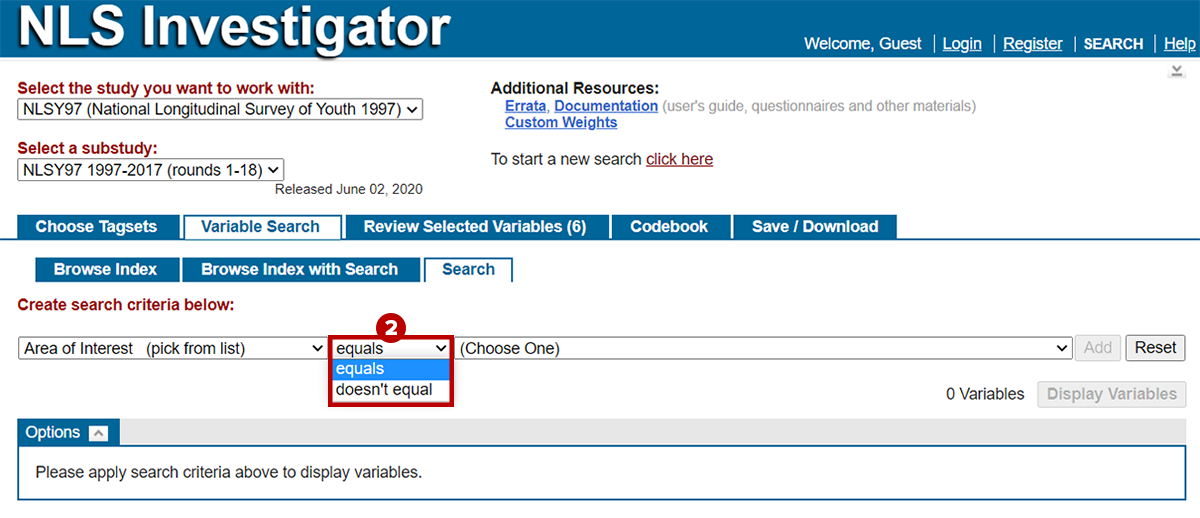
- Note: The options vary depending on the search category. For example, within appears only in the Survey Year search and allows you to enter a range of survey years.
- Depending on the type of search selected, use the last drop-down menu to pick from a list or enter the text to be searched.
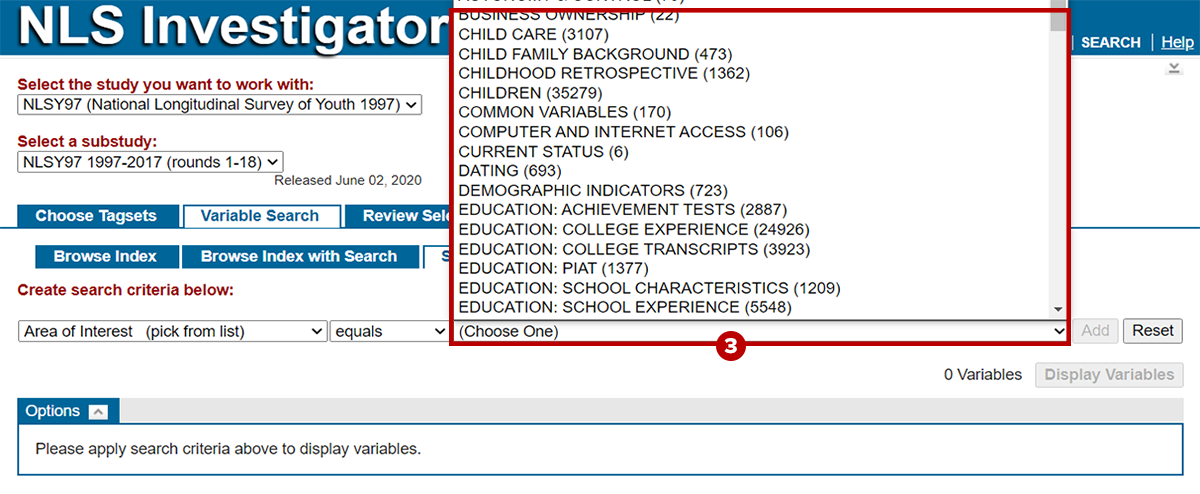
To the right of the menubar are three buttons: Add, Reset, and Display Variables.
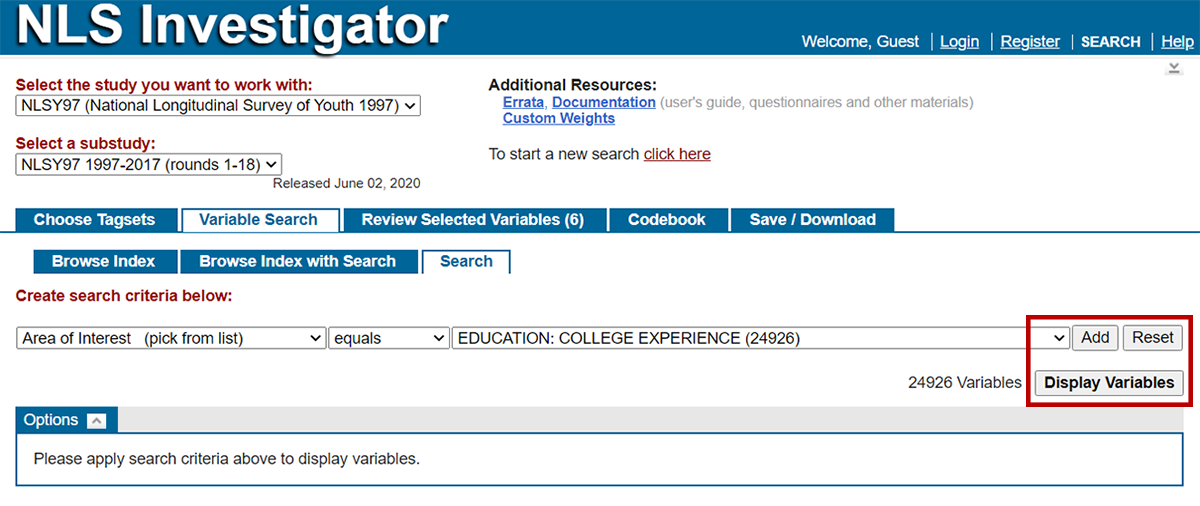
- Add will allow you to combine multiple search criteria using AND/OR logic operators.
- Note: The AND/OR logic operator drop-down menu appears above the Add and Reset buttons once the first search criteria is added.

- Note: The AND/OR logic operator drop-down menu appears above the Add and Reset buttons once the first search criteria is added.
- Reset will clear the search selections to select new criteria.
- Display Variables will execute the search producing a list of variables that matches your search criteria.