Variable preference level
At the top of a displayed variable list, there is a filtered by drop-down menu, with the following options: Primary Variables, Primary and Secondary Variables, and All Variables.
- Primary Variables are the most important and generally include all created and event-history variables, all roster variables, and respondents' responses to survey questions that are not superseded by better information in a roster or created variable.
- Secondary Variables are questions asked in the interview that are superseded by created or roster variables. While these questions might be useful for very detailed research about a narrow topic, they won't be needed by most researchers.
- Tertiary Variables are generally machine check items. These are included in the data to enable researchers to follow the flow of the interview, but in most cases they should not be used as input variables in research. These are only available when the All Variables level is selected.

Default preference level is Primary Variables
We recommend starting your search with primary variables before using other preference levels.
Variable display options
In the upper left corner of a displayed variable list, there is an expandable tab called Options that can be clicked open to reveal a menu of additional variable characteristics. Clicking and unclicking the checkboxes next to the options customizes the columns in the displayed variable list.
By default, the following options are checked:
- Show Reference Number (RNUM) Column
- Show Question Name Column
- Show Variable Title Column
- Show Year Column
- Compress all grouped rows
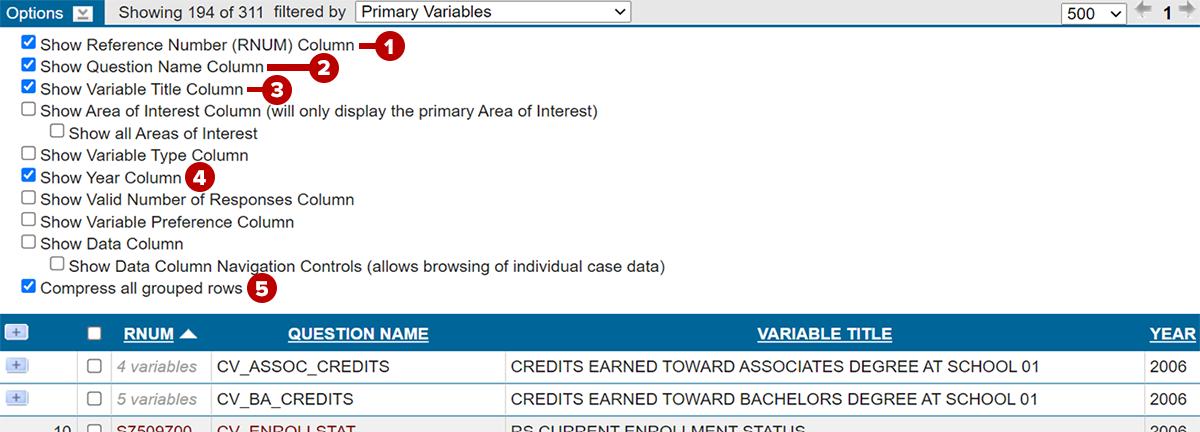
Additional variable characteristics include:
- Show Area of Interest Column (will only display the primary Area of Interest) with an additional option called Show all Areas of Interest
- Show Valid Number of Responses Column adds a column titled #VALID
- Show Variable Type Column
- Show Valid Number of Responses Column
- Show Variable Preference Column
- Show Data Column adds a data column where a respondent's PUBID can be entered to bring up the respondent's corresponding data for each question in the displayed variable list.
- Show Data Column Navigation Controls brings up four arrows used to move sequentially through cases. These controls will appear in the last column on the right in the displayed variable list when the option is checked.
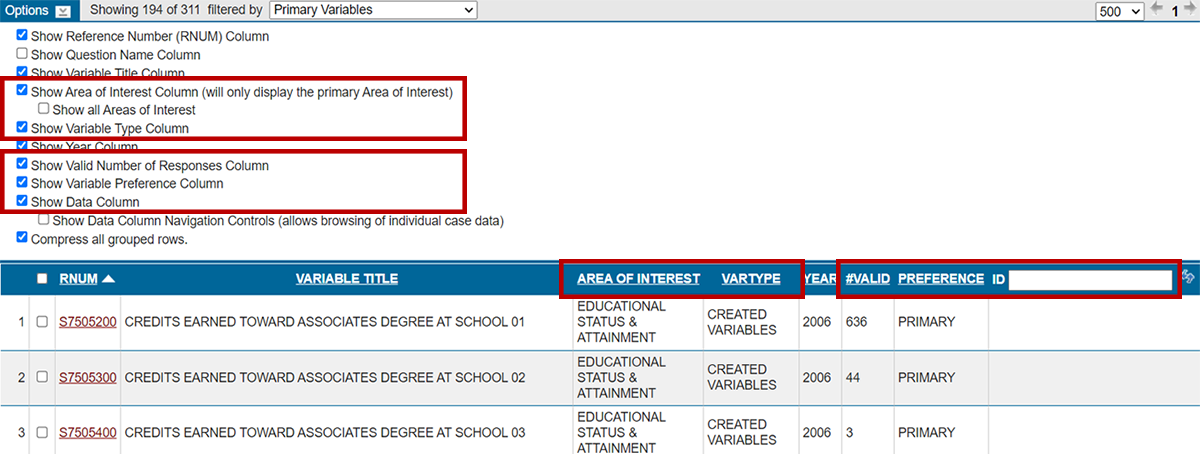
Show Data Column example
In the example below, the Show Data Column option is checked in the options tab adding a column to the right side of the displayed variable list. The column is labeled ID and includes a textbox. In this example, the number four has been entered in the ID textbox to demonstrate how the Show Data Column is populated in each variable's row with the values related to the respondent with PUBID = 4.
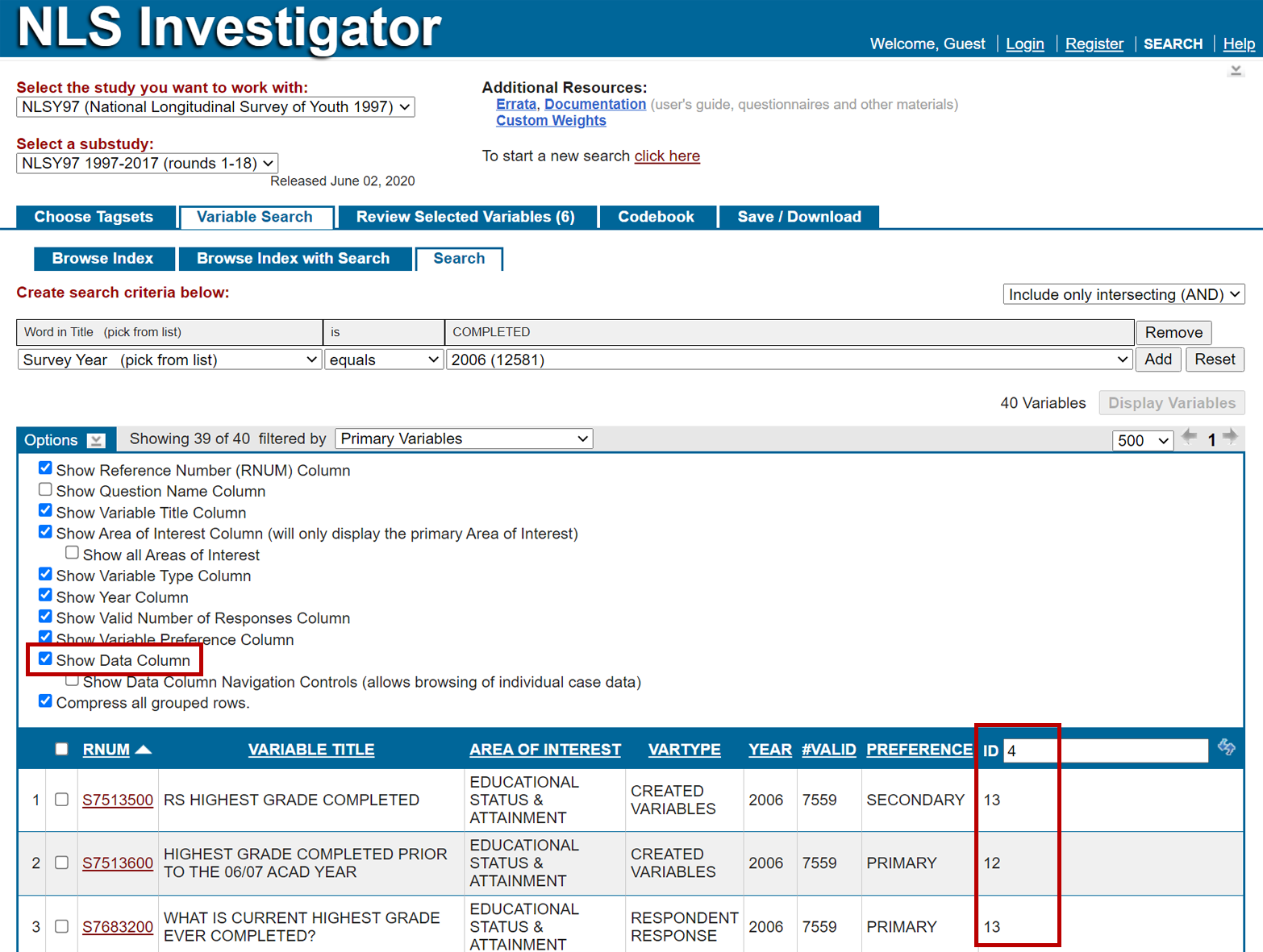
Variables are listed in order of RNUM by default
To change the order, click any of the column titles (variable characteristics) to re-sort the variable list.